Wednesday, November 19, 2008
VirtualBox: A Free Virtual Machine For Your Mac
Posted by Joe Johaneman in "Apple Software (OS X)" @ 10:00 AM
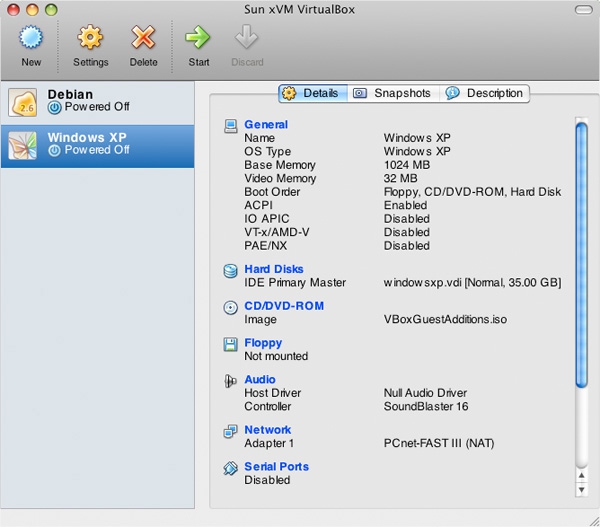
Product Category: Virtual Machine Software
Developer: Sun Microsystems, Inc.
Where to Buy: VirtualBox Home Page
Price: Free
System Requirements: Intel based Mac
Specifications: Requires 70 Megabytes for install, plus space for virtual disk drives. Works best with higher memory configurations.
Pros:
- It's free;
- Very fast performance.
Cons:
- Can be hard to configure;
- No equivalent to Parallels Coherence mode;
- Doesn't work with Boot Camp Partitions.
Summary:
VirtualBox is a free alternative to VMware Fusion or Parallels. It offers excellent performance, and allows you to run Windows or Linux on your Mac alongside OS X. It's not always the most intuitive software, however.
Fast and Free
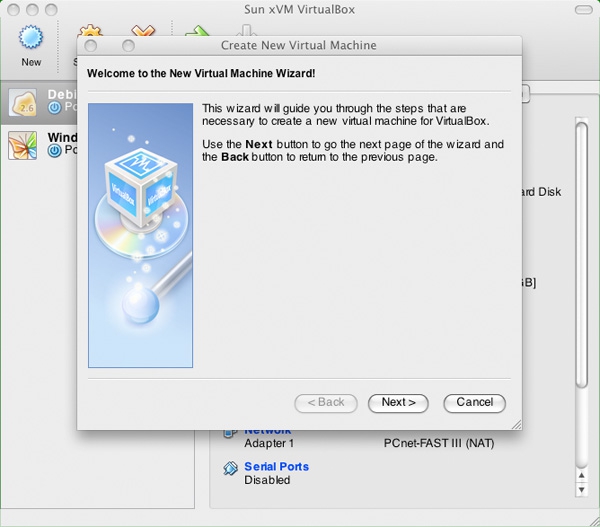
Figure 1: VirtualBox showing its Installation Wizard.
I've been using VirtualBox since the Beta came out for the Mac a few months back. At that time, there were no guest additions for the Mac, so it wasn't very usable (I couldn't transfer files back and forth, for example). It's recently been updated, and is no longer Beta. I use it to run Linux on my Mac alongside OS X. What initially attracted me to VirtualBox was the price. It's free, as opposed to $79.95 for Parallels or VMware Fusion. My needs are modest; I only need to be able to run Linux and Windows and don't need an equivalent to Parallels Coherence or Fusion's Unity. If you do need that functionality, then VirtualBox probably isn't for you.
VirtualBox runs exceptionally fast. In my testing with Linux and Windows, it's been significantly faster than Parallels or VMware Fusion, and it doesn't use as many system resources as either. That being said, it's not as easy or as intuitive as either of them, and it doesn't support Boot Camp partitions.
Setting up a Virtual Machine
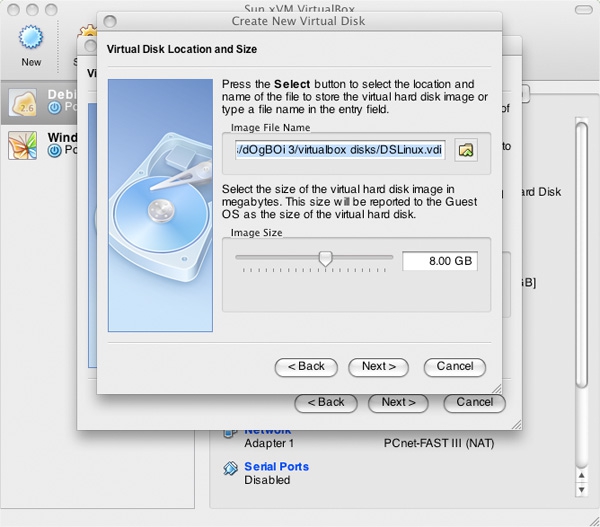
Figure 2: Creating a Virtual Disk Drive is simple in VirtualBox.
The initial setup of a Virtual Machine is fairly easy. You just press the New button and follow the on-screen prompts. You'll have to create a virtual disk (which is true of any Virtual machine software). Once everything is set up, just insert a disc or mount an ISO image and it will install.
It's after the install that you might notice some problems. For example, in my testing, Windows sound didn't work out of the box. I had to reconfigure VirtualBox's sound settings to turn it on. You can't change most of the settings unless the Virtual Machine is off. So I had to shut it off, change the settings, reboot and test. I had to do this several times before I found the right settings to make things work correctly. Once it's configured, though, it works without problems. For example, the correct sound configuration for a Windows guest on my MacBook was setting "Host Audio Driver" to CoreAudio and "Audio Controller" to ICH AC97.









